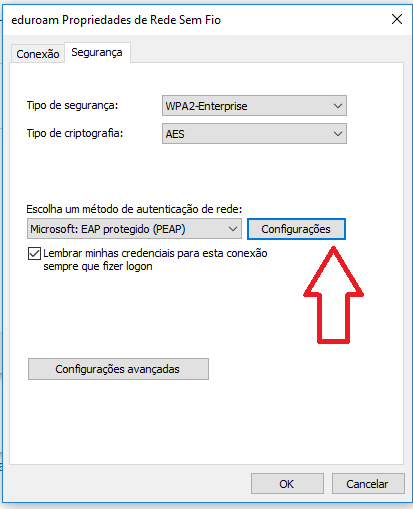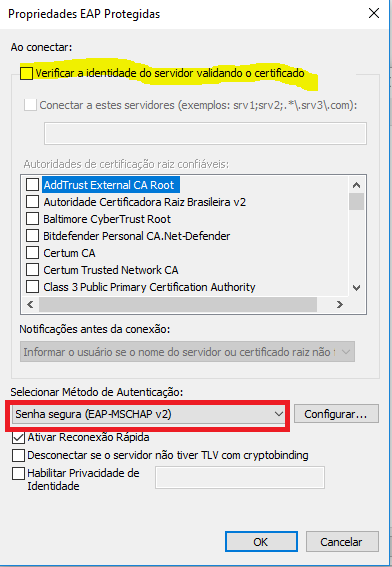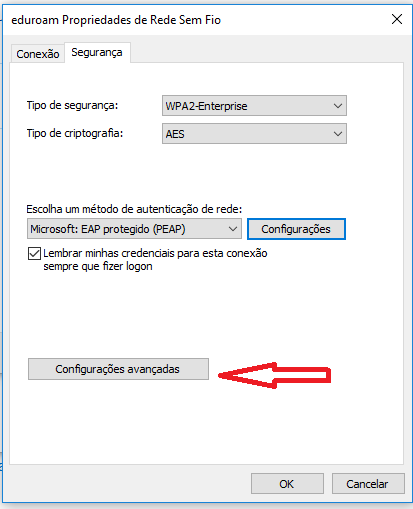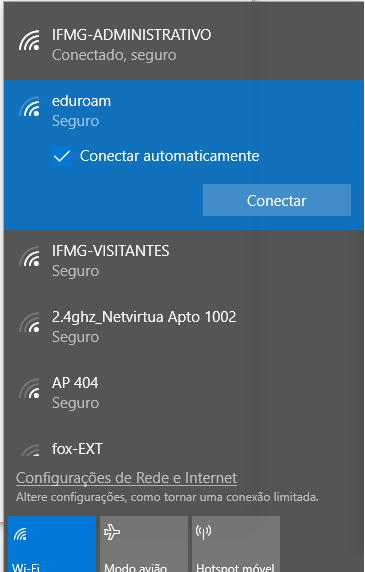Eduroam - cliente windows 10
Eduroam – configuração de cliente Windows 10
Abra o Painel de controle do Windows e depois clique em Exibir o status e as tarefas de rede. Basta digitar Painel de Controle na barra de endereços do meu computador ou Windows Explorer.
Clique em Configurar uma nova conexão ou rede
Selecione Conectar-se manualmente a uma rede sem fio.
No nome da rede coloque eduroam tudo em minúsculo, marque o tipo de segurança para WPA2-Enterprise. Clique em Avançar.
Clique em Alterar Configurações de Conexão
Clique no Menu Segurança
Certifique que todos os parametros estão configurados conforme imagem e clique em Configurações.
Desmarque o marcador Verificar a identidade do servidor validando o certificado. Certifique que o metodo de autenticação esteja selecionado senha segura (EAP-MSCHAP V2) e clique em OK.
Na tela anterior clique agora em configurações avançadas.
Marque Especificar o modo de autenticação. Selecione Autenticação de usuário e depois clique Salvar credenciais
Digite o login de rede ou numero do RA com o sufixo @ifmg.edu.br conforme imagem e clique em ok.
Clique em OK.
Ao clicar em exibir redes sem fio, já aparece a rede eduroam. Basta clicar em conectar.
Certifique que não existe nenhuma configuração de rede feita com o nome eduroam antes. Caso exista e foi configurado errado, tente localizar conexões de rede sem fio e remova. Refaça o processo novamente.