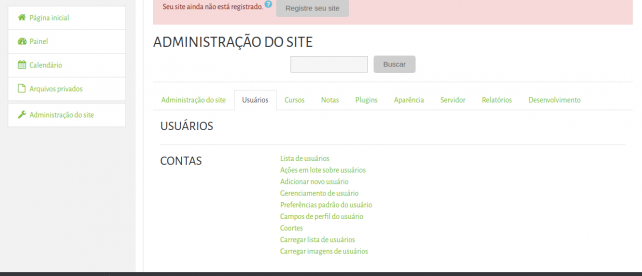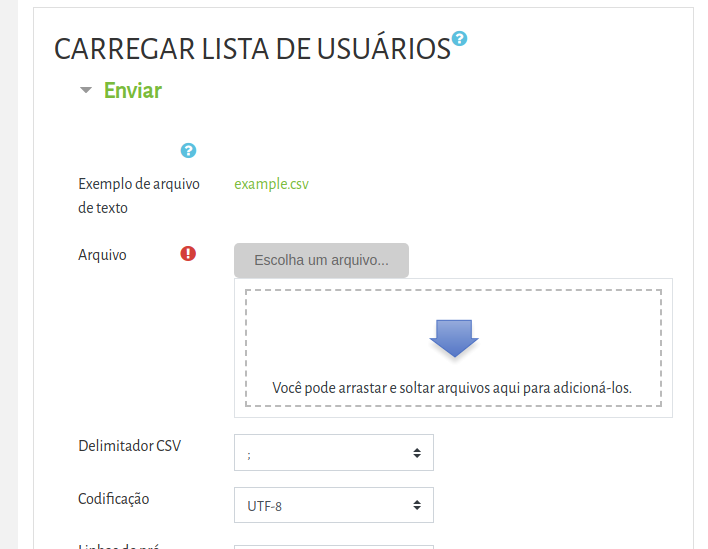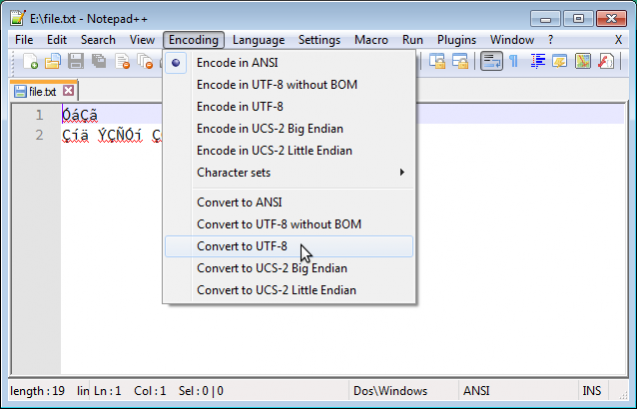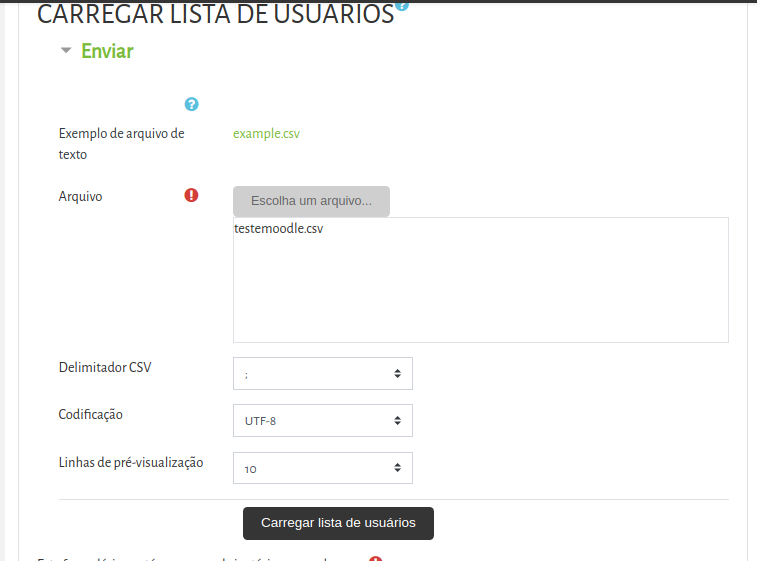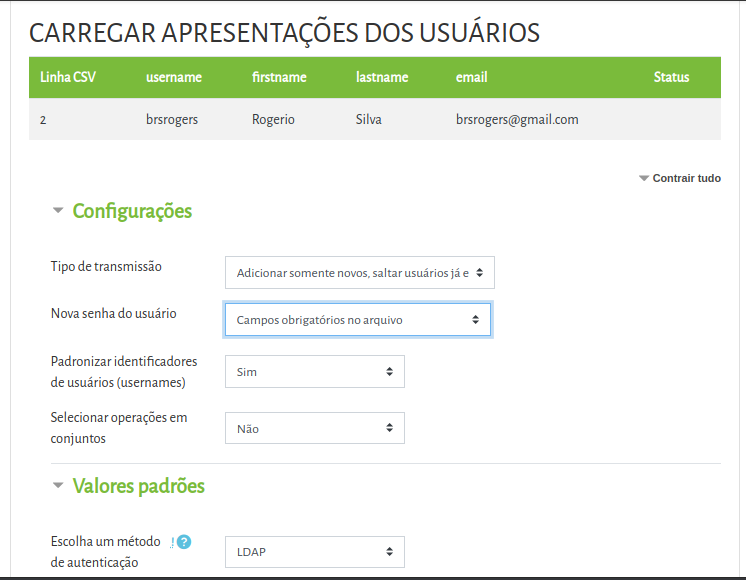importando usuarios no moodle
Importando usuários para o moodle via csv
crie um arquivo csv no formato abaixo. A separação de campos pode ser feito por “virgula” ou “ponto e virgula”, o moodle suporta ambos e pergunta o tipo de caracter separador durante a importação. Se for criado o csv no excel ou libreoffice calc, eles costumam colocar aspas simples ou duplas para proteger os campus. Caso o csv seja criado com eles é necessário abrir o arquivo csv no notepad ou notepad++ e remover estes separadores de campus através da função localizar e substituir.
Este exemplo de csv abaixo está disponivel no moodle para download. A primeira linha define o valor de cada coluna.
- example.csv
username,firstname,lastname,email student1,Student,One,s1@example.com student2,Student,Two,s2@example.com student3,Student,Three,s3@example.com
No moodle siga os seguintes passos para importação:
No menu a esquerda , clique em Administração do Site,depois no menu superior central marque Usuáriose em seguida clique em Carregar lista de usuários.
Será aberto a janela abaixo que contém um arquivo modelo de csv chamado example.csv que pode ser baixado e também já pode ser importado um arquivo csv.
Observe que na tela acima é possível alterar o tipo de separador (virgula,ponto e virgula, dois pontos) e é solicitado também o tipo de codificação do arquivo. É importante fazer este ajuste para evitar que usuários sejam importado com problemas de acentuações devido a erro de codificação.
No notepad++ é possível configurar o tipo de codificação do arquivo e salva-lo para aplicar as alterações.
Conforme imagem abaixo selecione um arquivo a ser importado e depois clique no botao Carregar lista de usuários
Na tela abaixo é exibido as dez primeiras linhas do arquivo csv importado.
Faça os seguintes ajustes na importação:
Em configurações , Tipo de Transmissção. Selecione Adicionar somente novos, saltar usuários já existentes.
Em configurações , Nova senha do usuário. Selecione Campos obrigatórios no arquivo. Obs: a autenticação é LDAP!!
Em Valores padrões, Escolha um método de autenticação: Selecione LDAP
No final da pagina clique no botão Carregar lista de usuários para prosseguir com a importação.
Este mesmo processo pode ser utilizado para outras finalidades como atualizar dados dos usuarios do moodle, trocar e-mail, alterar metodo de autenticação.
Veja mais na documentação oficial do moodle. https://docs.moodle.org/38/en/Upload_users#File_formats_for_upload_users_file